Create & Assign Portal Forms
Portals (Pro) will be available for all events in March 2025.
A form is a structured way to collect detailed responses from contacts/groups through fields like text inputs, dropdowns, checkboxes, and file uploads.
-1.png?width=688&height=323&name=Untitled%20design%20(13)-1.png)
📝 Form Examples:
-
Submit Event Audio/Visual Needs
- Accept/Decline Speaker Invitations
-
Agree to Event Terms & Conditions
-
Confirm Speaker Details (i.e. Name, Job Title, Company Name, Headshot, Bio)
-
Collect Sponsor/Exhibitor Logos
- Create a Form
- Assign Form to a Portal
- View Form Completion Status Per Contact/Group
- View Completed Form Results
- Frequently Asked Questions
Create A Form
Navigate the Portals module and select "Forms" at the top of the page.
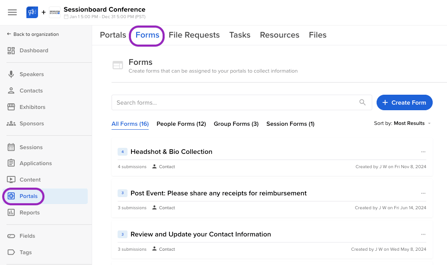
Select the blue "Create Form" button and add the form's title, as well as select whether the form will be assigned to individuals, groups, or sessions. Once complete, select the orange "Save & Build form" button.
-
Contacts
-
Groups = Sponsors & Exhibitors
-
Portals (Pro) ONLY | Sessions = Session Contacts (i.e. Speakers, Moderators, Session Submitters, and/or Chairperson)
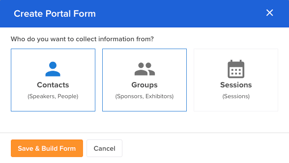
Edit the portal form's three pages: Form Set Up, Form Questions, and Form Settings.
Form Setup
- Name: Internal name only visible to back-end users
- Title: External Title that will be visible to contacts/groups within the portal
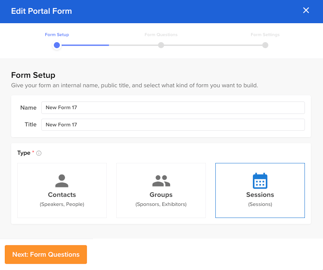
Form Questions
Collect information about the individual or group by adding a section title, description/instructions, and form questions.
Portal View

To add a question, use the button "+ Add Question" at the bottom of the page. You can search for existing questions or create a custom question.

🤔 Did You Know...
If pre-existing contact, group, or session data is available for questions/fields that are added to a form (i.e. First Name, Last Name, Company Name, Session Title), then when the portal user views the form they will be able to review the pre-existing data and make updates as needed.
Form Settings
A confirmation email can be sent to form submitters once the form has been submitted. In addition, a PDF of their form results will be attached to the email.
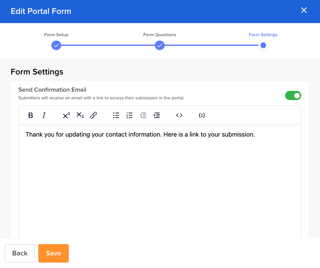
Assign Forms To A Portal
Now that you have created your form, it is time to assign it to the respective portal.
Note: Forms can be assigned to more than one portal.
-
Within the Portals module, select the three ellipse dots to the right of the portal you would like to assign the form to and select Edit Tasks.

-
Within the Collect Form Submissions widget, select the button Assign forms to open a pop-up window. This will show any forms you have created to select and assign to your portal.

-
Once the form has been assigned, you can edit additional settings by selecting the pencil under "Actions".

-
Form Title Alias: Adjust the name of what the form will be listed as in the portal
-
Due Date: Assign a due date to each form that the portal user can track.
-
Allow edits: Allow for edits after a form has been submitted.
-
Mark this form as required: Forms can be marked as required by toggling ON this button.
-
Portals (Pro) ONLY | Make Completed Tasks View-Only: Forms will be set as closed after they are completed.
-
Portals (Pro) ONLY | Assign By Filter (Session Tasks Only): Apply a filter to a session task so that that task is only visible for sessions that match the filter(s) applied.
NOTE: A maximum of three (3) filters can be applied to a session task.- EXAMPLE: Tags is CPOI Credit Eligible > contacts/groups who are associated with a session and the session tag is CPOI Credit Eligible will see this task.
.gif?width=688&height=387&name=Get%20started%20in%20Canva%20(5).gif)
-
-
Once complete, ensure to click the blue Update button in the bottom right-hand corner.
View who has completed the form(s)
Within your module (speaker, session sponsor, or exhibitor), edit your dashboard view by adding the form reporting field(s). This will inform you of who has completed the form and who hasn't. Don't forget to save the view when you are done😊

| Task Icons | |
| Green Check Mark
|
Task is complete |
|
Yellow Folder
|
File Request pending approval (new submissions AND declined submissions) |
|
Orange Checklist
|
Task assigned (not completed) |
|
Grey Plus Sign
|
Task not assigned |
View & Export Form Results
Navigate to Portals > Forms and click the ellipses to the right of the form to select "View Results".
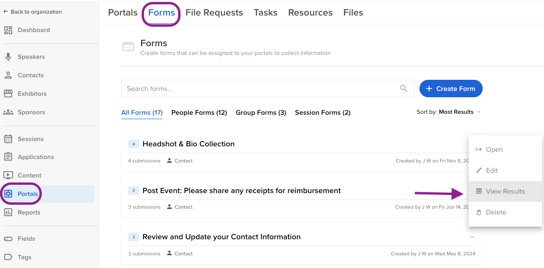
To export form results, select Options to download results either as a csv or xlsx file.
 To download a PDF version of your form(s), use the check box next to the submission and click Download Forms.
To download a PDF version of your form(s), use the check box next to the submission and click Download Forms.
IMPORTANT NOTE❗️: You must have "Send Confirmation Email" enabled within the form settings to download the form results as a PDF.

Frequently Asked Questions
Q: Will an event admin receive a notification when a form has been submitted?
-
Event admins will not receive an email; however, they can view the results of forms by navigating to Portal > Forms > Click on the ellipses on the form you are working on and clicking the button "View Results."

Q: Can you duplicate forms?
-
Unfortunately, forms can not be duplicated at this time.
Q: Is there a limit to the number of forms you can create?
- No, create as many forms as you need!
