Swoogo Integration
Swoogo is a conference management system that facilitates registration, attendee tracking, and automated marketing tools.
Sessionboard users can connect their events with Swoogo and sync session and speaker data from Sessionboard to Swoogo. This one-way integration is a user-friendly process that facilitates data transfer to Swoogo once users have approved and scheduled their sessions in Sessionboard.
- Connect Integration
- Map Events
- Map Session Fields
- Map Speaker Fields
- Initiate Sync
- Disconnect Integration
Connect Integration
Integrations are connected on the organization level in Sessionboard.
After logging in, click “Go to org” to access your event's organization.
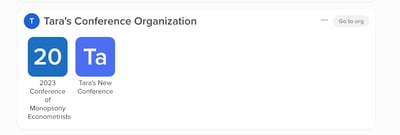
Select the 'Settings' module to locate 'Integrations'.
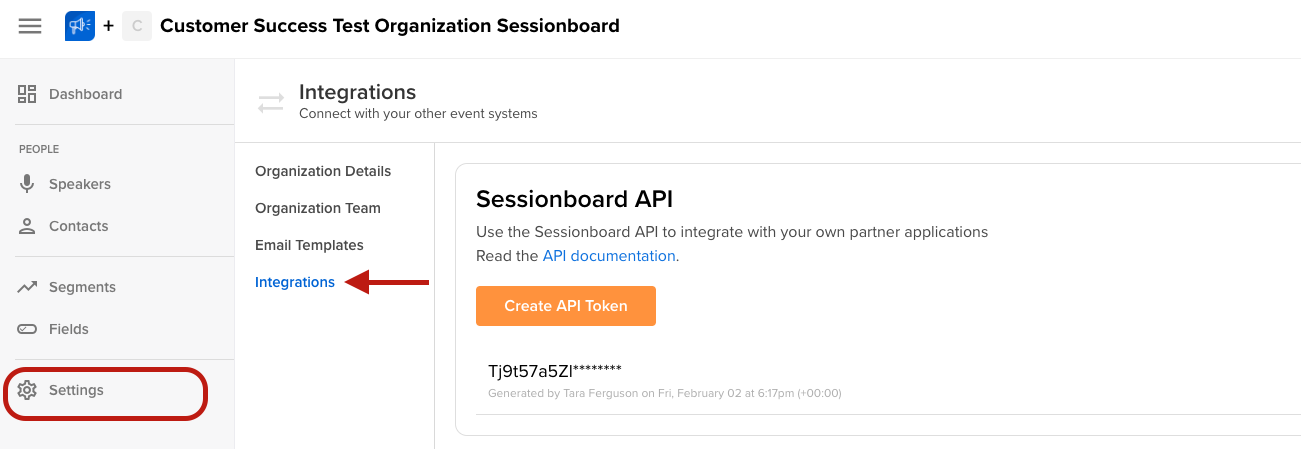
There, you can connect new or manage existing integrations. To connect a new integration, click the “Connect” button below the integration.
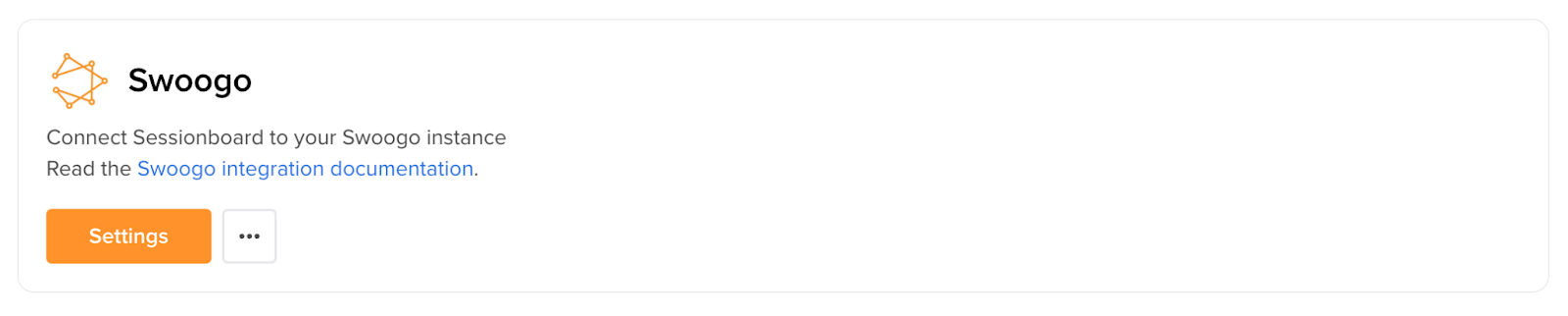
For Swoogo, enter the consumer (API) key and secret associated with your Swoogo instance.

Enable continuous sync to create/update records on a regular interval (approx. 30 minutes) so that admins don't have to force sync them. The admin can still manually push a sync if they want to update between the sync intervals.
Map Events
Once the integration is connected, a window will appear prompting you to map your Swoogo events with Sessionboard ones. Select the Swoogo event from the dropdown list, then choose the Sessionboard event in the right-hand dropdown.
Click “Add Mapping” to complete the mapping process.

Mapping Criteria
-
More than one event can be mapped per Sessionboard organization.
-
NOTE: Within your Sessionboard organization, only one Consumer Key & Secret can be utilized. If you would like to map more than one event from Sessionboard into Swoogo, please ensure that every event in Swoogo is associated with the same Consumer Key & Secret.
-
-
At least one Sessionboard event must be mapped to Swoogo for the sync option to appear in the UI.
-
Once an Swoogo event has been mapped to a Sessionboard event, neither can be re-mapped to another event.
Mapping Session Fields
Once your events have been connected, your next window will allow you to map your designated session fields.
Within the dropdown, be sure you have selected the correct event that you wish to map the session fields for. 
The default fields will populate within the session field mapper. You will be able to map additional fields by selecting "Add Field Mapping". You will then be able to select the Sessionboard field and the destination field in Swoogo that you wish to be mapped to.

Mapping Speaker Fields
Once your session fields are mapped, you will then be prompted to map your speaker fields.
The default fields will populate within the speaker field mapper. You will be able to map additional fields by selecting "Add Field Mapping". You will then be able to select the Sessionboard field and the destination field in Swoogo that you wish to be mapped to.

Remove Mapping
To remove event mappings, go to Organization -> Integrations and click Settings.
This will open the mapping window. A list of existing mappings will be displayed. Click “Remove Mapping” to disconnect specific mapped events.
NOTE: Removing a mapping will not disconnect the integration. Other mapped event pairs will continue to sync on request.

Syncing Sessions, Speakers, and Sponsors
NOTE: Sessions and/or speakers will not be removed from Swoogo if speaker and/or session statuses are changed in Sessionboard. Admins will have to manually delete the session/speaker record in Swoogo.
Before initiating a sync, ensure that you have reviewed and accepted the sessions that you want to sync to Swoogo.
You’ll also want to ensure that sessions have rooms (locations) and tracks assigned if you want those to sync with the associated session.
Also, verify that the timezone matches in both events before syncing. To do this in Sessionboard, go to the Details page, then confirm a timezone.
-
If you need to change the timezone in Sessionboard, please contact support@sessionboard.com for assistance.

Synced Fields
Sessionboard will endeavor to sync as much data between systems as possible. It is important to use system fields when possible to collect information about your sessions and speakers to ensure they will be successfully matched.
Below is a list of standard fields that will be synced. Fields with an asterisk (*) are required.
Sessions
Sessions will be synced as sessions in Swoogo. Speakers will be associated with their sessions.
-
Title (Name in Swoogo) *
-
Starts At date and time
-
Ends At date and time
-
Sessions that span multiple dates are not supported in Swoogo and will be synced as the same calendar day as the start date
-
Sessions that have passed will not sync.
-
- Description
-
Locations (Rooms)
-
Field names can not be edited once you have begun syncing to a partner system. To edit a field name, we recommend creating a new field name and associating it with the session before re-syncing.
-
-
Tracks
-
Field names can not be edited once you have begun syncing to a partner system. To edit a field name, we recommend creating a new field name and associating it with the session before re-syncing.
-
Speakers
Speakers will be synced to Swoogo as speakers.
-
First Name *
-
Last Name *
-
Email *
-
Job Title
-
Company Name
-
Biography
-
Headshot
-
NOTE: Max 2 MB size due to Swoogo file size requirement. If your image is larger we will attempt to downscale it.
-
NOTE: The Chairperson and Moderators tied to an accepted session will be synced as speakers.
Sponsors
Sponsors will not be connected to their sessions in Swoogo.
-
Name*
-
Description
-
Website
-
Tier (Sponsorship Level in Swoogo)
-
Logo
-
NOTE: Max 2 MB size due to Swoogo file size requirement. If your image is larger we will attempt to downscale it.
-
Initiate Sync
-
Go to Sessions - Agenda.
-
Under Options, click “Sync to Swoogo”

-
A message will flash at the bottom of the screen confirming that the sync has started.
-
When the sync is complete, another message will flash confirming that data has been synced.
-
If there is an issue, a message will appear verifying the number of sessions and speakers that were attempted to sync and that were successfully synced. Please check that your sessions have all the required fields and contact us if your issue persists.
-
This will sync all accepted sessions and their associated speakers.
NOTE: To sync sponsors, you will need to initiate this from the sponsor's module.
Syncing Specific Sessions:
You are able to manually sync individual sessions by selecting your desired sessions from your sessions view. To do this navigate to Sessions > More > Sync to Swoogo. This will allow for individual sessions to sync to Swoogo. *Note Sessions must be accepted* 
Syncing Specific Speakers:
You are able to manually sync individual speakers by selecting your desired speakers from your speakers view. To do this navigate to Speakers > More > Sync to Swoogo. This will allow for individual sessions to sync to Swoogo.

Resync Behavior
On resync, new sessions and speakers that have been added to the agenda in Sessionboard will be sent to Swoogo. Any updates that are made to previously synced fields (such as correcting a speaker’s title or changing a session time) will also be applied.
Disconnect Integration
To disconnect from the integration, go to Organization -> Integrations
-
Locate your connected integration and click the three-dot icon beside Settings
-
Click “Disconnect Integration.”
-
Confirm that you are sure before deleting the integration.

Once the integration is disconnected, you can reconnect using a separate API key or reuse the same credentials.
Disconnecting the integration will disconnect all mapped events. Previously-synced sessions will not be able to be resynced even if you remap the same events. The integration should only be disconnected if you intend to sync to a new organization.
