Accept or Decline Submissions
After a speaker submits a session, the session appears in the Sessions module. The event admin then reviews the submission, along with any evaluator feedback from the Evaluation Plans, to approve or deny the session.
Difference Between Each Status
Once sessions have been submitted, admin users can update their status to be either accepted, accepted queue, pending, decline queue or declined.
-
Accepted = Session will be listed as Accepted within the portal, granting the portal user access to the tasks, files, and pages you assign.
-
Accepted Queue = Session will be listed as still "Pending" within the portal.
-
Pending = This status is the default status granted once a submission is received.
-
Decline Queue = Session will be listed as still "Pending" within the portal.
-
Declined = Session will be listed as declined, therefore the portal user will not have access to any tasks, files, or pages assigned.
These statuses are reflected in the portal and can be seen by the session speakers.

Once a submission has been changed from "Pending" to "Accepted", the session will be visible within the Agenda view by the event team.
NOTE: Session speakers will not receive a notification when their submission status has changed.
How To Review Submissions
Review All Submissions
To review all submissions holistically can be achieved from the 'Sessions' module.
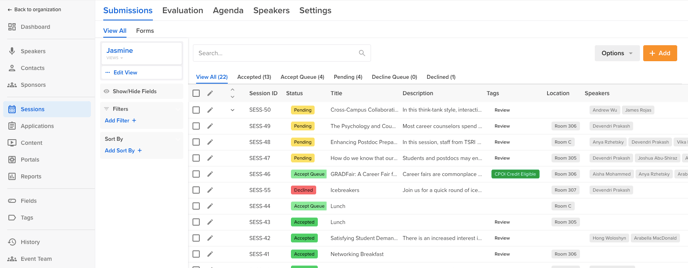
Once you have your submission form available to end users, adjust your dashboard view within the 'Sessions' module to include all of the session questions you included on your submission form.
TIP: The 'Sessions' module is only going to house your session questions/fields. To view any questions/fields for your speakers (i.e. company name, job title, bio), you can create a similar dashboard view within the 'Speakers' module.

Review Submissions Individually
Within the Sessions module, select the pencil icon next to the session you want to review.
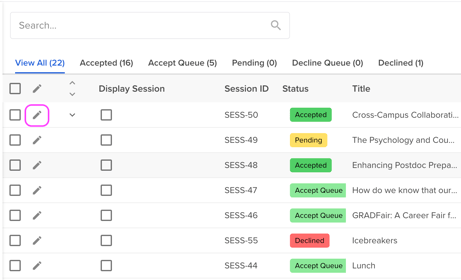
💡 TIP: Use Evaluation Plans to invite additional coworkers to review session submissions is a great tool for collaboration and feedback.
How To Update The Status Of A Session
Within the Sessions module, select the current status of the session you want to update. Then, select the new status from the drop-down menu.
💡 TIP: You can even update session statuses in bulk.
-1.gif)
TIP: Once you have updated the status of a session submission form, email the speakers through Sessionboard to notify them of their submission status.
